


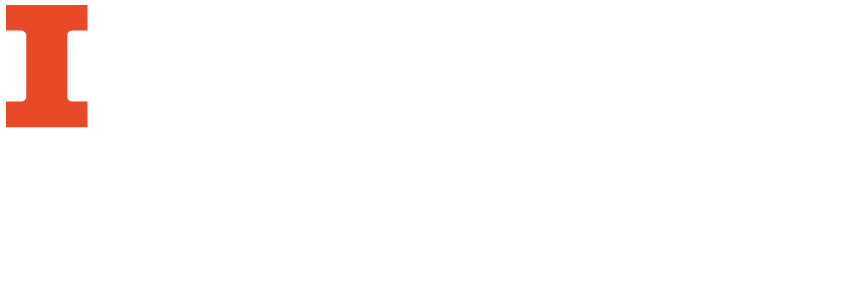
Mapping resources can be a great time-saver if you have pages, boxes, or content that you want reflected in multiple guides. Instead of creating a separate page, box, or piece of content over and over, you can map instances from an original location.
The benefits of mapping:
Mapping a page from one guide to another is the highest level of mapping you can create. It is a time saver if you want to have a page in multiple guides with all the same information. Please remember, though, that if you need to change any information in the page to be specific to an individual guide, you should copy the resource rather than mapping. Instructions for how to do both are below.
To map a page in multiple guides, first go to the guide in which you want the mapped page. Under the existing pages you should see a + icon.
After clicking the + icon, click the "Reuse Existing Page" tab. Then, simply choose the guide you want to map the page from (in other words, the original page location) and click the page you wish to reuse.
Here is an example of the "Reuse Existing Page" screen after you have chosen a guide:
After you have added the page, it will appear at the bottom of the existing pages. If you want to change the page order, you can do so using the Page Settings icon at the top of any page. Once you navigate to the page, you will see a box at the top telling you it is a mapped page and providing the original guide location.
Copying a Page
If you wish to create a copy of a page rather than mapping it, follow the above process, but before saving your changes, click the "Copy" checkbox. This will duplicate all the content of the page but will allow you to make guide-specific content changes.
Deleting a Mapped Page
If you wish to delete a mapped page, first navigate into the mapped page. Do not delete the original page! Then, in the Page Settings, click "Remove Mapped Page." You will see a warning box, which should have no content other than the warning. If you see any content in the Delete screen other than the warning, STOP and check you are in the right guide. If you have any questions about this, please contact the Office of Information Literacy before you delete anything!
This is a delete screen that has no content other than the warning (what you want to see!)
Adding a mapped box is very similar to adding a mapped page. Instructions are below. As with mapping pages, be aware that if you need to make guide-specific changes, you need to copy the box rather than mapping it.
To map a box, scroll to the bottom of the column in which you want the box. Then, click the "Add box - Column x" button.
Next, click the "Reuse Existing Box" tab.
Then, choose the guide you want to map the box from (in other words, the original box location) and click the box you wish to reuse. Here is an example of the "Reuse Existing Box" screen after you have chosen a guide:
You can also specify the order you want the box to appear in on your guide using the "Position" dropdown. The default is at the bottom of the column. If you forget to change it when you initially map it, you can always change the box order using the Page Settings icon at the top of the page.
Once you have saved your mapped box, you will see the box name with a recycle icon next to it. If you click the recycle icon, you can see the original box location and navigate to it.
Copying a Box
If you wish to create a copy of a box rather than mapping it, follow the above process, but before saving your changes, click the "Copy" checkbox. This will duplicate the box and all content but will allow you to make guide-specific content changes.
Deleting a Mapped Box
To delete a mapped box, you simply click the "X" icon to the right of the mapped box. Do not delete the original box!
Adding a mapped content is very similar to adding a mapped page or box. Instructions are below. As with other types of mappings, be aware that if you need to make guide-specific changes, you need to copy the content item rather than mapping it.
To map a content item, click the Add/Reorder button at the bottom of the box in which you want the content item. Then, click the type of content item you want to reuse. In this example, I am reusing a Link, but you can reuse any type of content item.
After you click the content item, click the "Reuse Existing [Content Item]" tab. Then, type the title of the content item you want to map. It can be helpful to have the guide with the content item open in another tab so you can easily find the correct one. Unlike mapping pages or boxes, where you search for the guide the page/box is located in, content items are mapped by owner. If you cannot figure out the owner of the desired item, using one owned by the Office of Information Literacy is a good bet.

After you have chosen your content item, click Save. To edit the custom description of a content item, you will first need to save it, then click the edit icon next to the mapped item and add a custom description.
After you've mapped a content item, it will appear as any other item. There is no icon denoting it as a mapped item. The easiest way to check if it is a mapped item is to edit it. If it is mapped, like in the above screenshot, you won't be able to edit certain fields. You will also see a blue box at the top of the edit screen that tells you the original item location.
Copying a Content Item
If you wish to create a copy of a content item rather than mapping it, follow the above process, but before saving your changes, click the "Copy" checkbox. This will duplicate the content but will allow you to make guide-specific content changes.
Deleting a Mapped Content Item
To delete a mapped content item, click the edit icon next to the mapped item, then click "Remove." Do not delete the original content item!
If you need to edit the content of a mapped item (page, box, or content item), first make sure you want the edits to affect every mapped instance of the item. If not, consider creating a copy of the item instead. Then, navigate to the original location of the mapped item. The images below are for editing the content of a mapped box, but the process is similar for all three mappings.
Once you are at the original box location, you can double-check that it is the original location by checking for the mapping icon. On an original item, the icon looks like two lines connected at one end.
To edit the content, simply click the edit icon at the bottom of the box, and make the desired changes.
Then, your changes will be reflected across all mapped instances.
Troubleshooting Editing Content Items
One thing you may see when trying to edit a content item is that the original location of the item is not in a guide, but rather in the Assets list. This is rare and a little more tricky to edit, since someone with an administrator account needs to edit the item. If you run into this, email the Office of Information Literacy with the Asset ID (explained below), the changes you want to make to the item, and any other information you think is important.
To tell if a content item is located in the assets page, try to edit the item. If it's a mapped item, you will see a blue box at the top of the edit page that has the original location and the Asset number. If the location says "Assets," it must be edited through the Assets page. See the example below.
Before you navigate away from the content item, copy the Asset ID. In our example, the ID is 14231702. You will need to include this in your email to the Office of Information Literacy.