


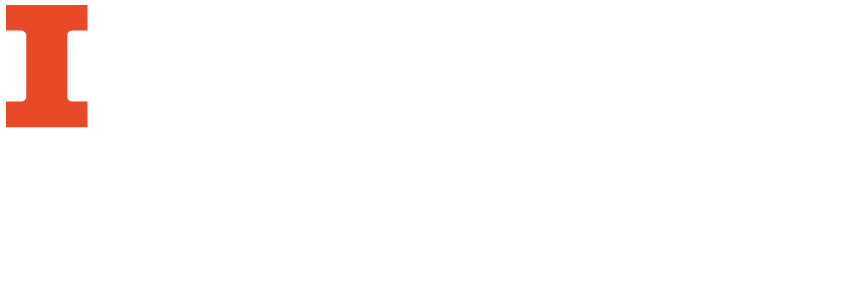
Processing a document in Adobe Acrobat Pro means that you will need to complete the following four steps:
If you are starting with a document, go to Tools -> Create PDF -> Scanner, and pick a scan option.
If you are starting with a digital file go to Tools -> Create PDF, then choose whichever option best suits your digital file.
The Tools panel will be your main destination when it comes to choosing options in Adobe Acrobat Pro. This guide will only go over the 'Create PDF' and 'Edit PDF' options, however the power of Adobe Acrobat Pro comes from all of these various, useful tools.
Your Tools appear even when you are not on the Tools panel. When you are on the Document panel, your Tools will be in a new, smaller panel -- with fewer overall options -- to the right of your document. You can click the particular Tool you would like to use from this side panel, or go back to the Tools panel on the top bar when you want to use a particular tool.
A convenient aspect of Adobe Acrobat Pro DC is the ability to customize the tools that you want shown on the sidebar panel. This allows you to have exactly what you need for your particular project. You are also able to open/close other panels on your documents page, including the Navigation pane, the Page Controls, the Menu Bar, Button Labels, various Rulers & Grids, and Cursor Coordinates.
You can find all of these customization options under View -> Show/Hide.
Play around and see what set-up works best for your project!
There are two basic options for importing documents into Adobe Acrobat Pro: importing a digital file or scanning a document into the software. There are specific options to consider for either method, but before you begin, you need to know what kind of document you will be working with.
One of the best things about Adobe Acrobat Pro DC -- as well as the majority of the other programs in the Adobe Creative Suite -- is the amount of options you have when it comes to performing specific tasks. There are several different ways of importing documents into this software, all of them equally useful and valid. While we are only outlining a few options for import and scanning, you can always reassess what fits best with your workflow, or contact the Scholarly Commons about alternative ways of importing documents!