


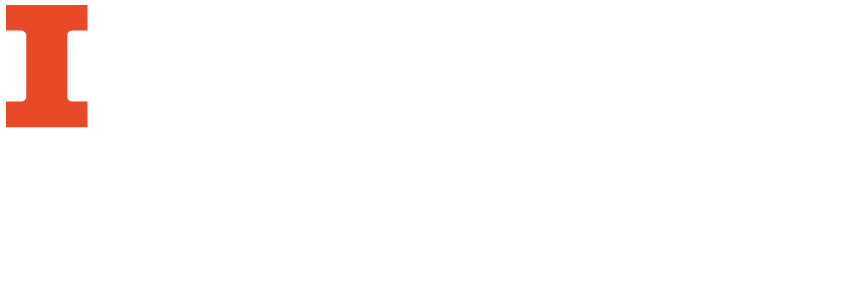
This functionality is designed to allow users to query databases using the z39.50 protocol and save the records in MARC form or browse them in a MARC notepad format (similar to the Mnemonic .mrk format), make changes to the record and download it. This section will outline how to conduct a search on one of the databases that comes pre-configured in MarcEdit, save (and edit) the record, add another database to the list of places one can query using this protocol, and set up MarcEdit to search the Voyager catalog at UIUC.
There is a specific workflow for setting up MarcEdit to query the Illinois catalog using Z39.50, which can be found here: Searching University of Illinois’ Catalog using Z39.50. This workflow will also document how to save a record from a search with or without modifying it.



 Note: MarcEdit offers these options for all databases by default, but it does not ensure that the database supports all these search types. The Raw search option requires a more specialized query form, so it will be covered in a separate workflow: Custom (Raw) Searches
Note: MarcEdit offers these options for all databases by default, but it does not ensure that the database supports all these search types. The Raw search option requires a more specialized query form, so it will be covered in a separate workflow: Custom (Raw) Searches

There were only three results for this particular search, but it is possible that a broader search would return more results. In this case, MarcEdit will download the first 20 records while displaying the total amount as below:
 The status box designates how many records were found in the search. To add more records, click the “Get Next 20” link in the lower left corner of the screen. This will add 20 more records to your results page.
The status box designates how many records were found in the search. To add more records, click the “Get Next 20” link in the lower left corner of the screen. This will add 20 more records to your results page.

From this format you can make changes to the record before saving it without having to download the form and open it in the Mnemonic format. The filepath at the top designates the name and location of the record should you choose to download it. By selecting “Append” you can add the records onto an existing file or print it by selecting the print icon.
In addition to querying a database one search term at a time, MarcEdit also allows you to use a text file with search terms to query a database. This workflow will provide instructions for how to set up a text file, performing a search using this file, and accessing the results. This will describe how to perform an ISBN/ISSN search and a Title/Author search.

This is an example of an ISBN query document. MarcEdit will search for each term individually assuming that ISBN/ISSN is selected.
An example of a Title/Author Search file can be found below:
 The method that the query is performed allows for both authors and titles to be included into the search terms interchangeably, as long as each term is on its own line.
The method that the query is performed allows for both authors and titles to be included into the search terms interchangeably, as long as each term is on its own line.



This designates which searches were unsuccessful, and which returned multiple results. This report screen comes from a query of ISBNs, not authors, so there were no terms which produced multiple results. In most title/author searches there were multiple results.
Below are the steps for using a Custom z39.50 query in MarcEdit. Essentially this requires users to manually specify the attributes of their query using a syntax particular to z39.50. Since it would be impossible to anticipate what type of searches users would like to perform, let alone the options available in z39.50, this workflow will document how to implement a custom search for a local BibID (stored in the 001 field) here at UIUC. Following the workflow I will link to some resources for users interested in formulating their own queries according to the protocol.



 The key difference here is that when searching for one item the term must be entered in quotes whereas in batches MarcEdit will populate the search term from each line automatically, so you don't want to enter any search term into the Custom search bar, just the query syntax.
The key difference here is that when searching for one item the term must be entered in quotes whereas in batches MarcEdit will populate the search term from each line automatically, so you don't want to enter any search term into the Custom search bar, just the query syntax. Here some links providing background and resources for z39.50 queries which were helpful to the author in creating this guide: