


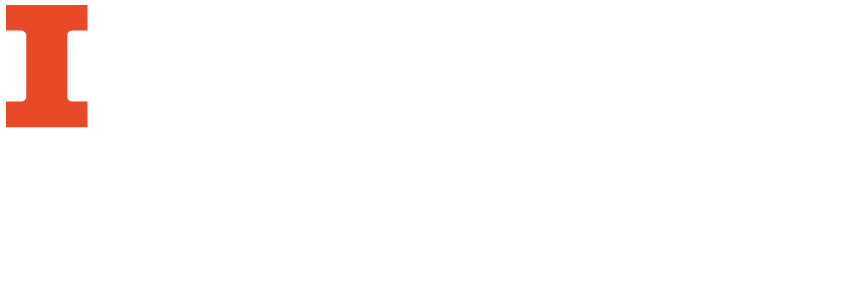
In order to utilize this functionality, you must create a task list to be executed within MarcEdit. This workflow will describe how a task is created, the types of tasks which can be added to a task list, how they can be added and an example of a task list. There are special workflows which will avoid some of this background material as well. The workflow for adding or deleting a task can be found in Add or Delete a Task to an Existing Task List. The workflow for executing a task list can be found in Execute an Existing Task List. To save a task list to a network location, use the Export/Import Task List to Network Location workflow below.

| Add Comment | The MarcEdit mnemonic format has the ability to add comments that are ignored on compilation. Comments within the format begin with #. |
|
Add Replace All Task |
|
|
Add New Field Task |
|
|
Add Delete Field Task |
|
|
Add Field Edit Task |
|
|
Add Edit Subfield Task |
|
|
Add Edit Indicator Task |
|
|
Add Swap Field Task |
|
|
Add Copy Field Task |
|
|
Add Task List |
This will open a list of tasks already created which you can incorporate into future task lists. |
|
Add RDA Helper |
|
|
Add Linked Data Task |
|
|
Add Build New Field Task |
|
| Edit Shortcut | Accessing Native Regular Expressions |
| Edit Blank Lines | Get Rid of Blank Lines |
| Cutter Tools | Processing Cutters Using OCLC's Classification Web Services |
| Sort By | Sorting Records with MarcEdit |
Each time you select a task to add, you will be prompted to give instructions to MarcEdit just as you would if working in MarcEditor. The operations added to a task will be performed in the order they are selected and created. One key difference for operations like RDA Helper or Linked Data is that you do not have to specify the input file or output file when creating the task because it will perform the task on which ever file you are working with. However, this means that you will not create a separate save file which features the result of the operations performed as part of the task. Rather they will be performed on the document in MarcEditor so you will be modifying the original document. Utilizing Save As rather than save is a simple workaround to avoid losing the operation, although there is a Special Undo feature which can undo the execution of a task list.
9. Once you have added a task, it will be added to the list in the Edit Task dialog box, as seen below:
Once executed, this task list will (in order):
10. Once you have added all tasks, click save.
11. The new task should appear in the Task Manager dialog box, as below:
This workflow demonstrates how a task can be added or removed from an existing task list. It can be performed on a task list which is created by the user or a task list that is taken from a network location, though in either case it requires the task list to have been already created.

This workflow demonstrates how an existing task list can be executed in MarcEdit. It also demonstrates the results reports which are generated by MarcEdit following the execution of a task list as well as means of sharing and printing the results of those reports.
1. Open a file in MarcEditor. Select Tools > Assigned Tasks > Currently Available Tasks, as below:
2. You should see a list of tasks you have created. For help in creating a task list, see Create a New Task List. Once you have identified the task, select it. MarcEdit will begin executing the task list.
3. When it is finished, a results report will appear as below
You can copy the results data to your clipboard by clicking the clipboard icon or print it selecting the print icon. To undo this, select Edit > Special Undo
Once a task list is created, it is possible to save it to a network location within MarcEdit so that it can be accessed and executed by other users of MarcEdit on the network. To save or retrieve a workflow from a network location, follow the workflow below.
3. Select the task you would like to export in the Task Lists. Then select Export Selected Task.
4. Navigate to the directory you would like to save the folder to and give the task a name. It will save as a .task file.
5. To import a task from a network directory, select Import Task from the same dialog box pictured above and select the .task file for import. It will appear in the Task Lists menu from here on out.