


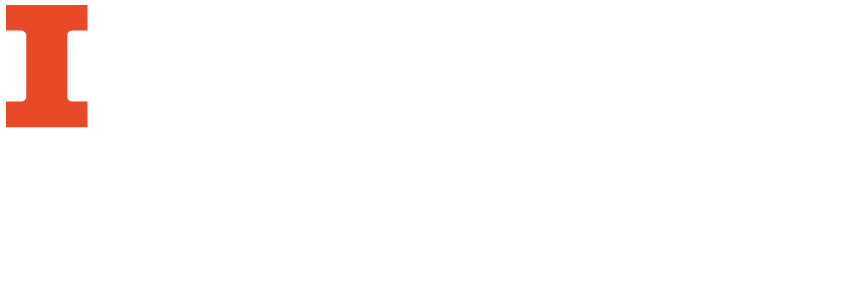

The Law Requires That We Tell You This:
Copyright Notice for Unsupervised Copying Equipment:
The copyright law of the United States (Title 17, U.S. Code) governs the making of photocopies or other reproductions of copyrighted material;. the person using this equipment is liable for any infringement.
The Law Does Not Require That We Tell You This:
The law is not only for copyright holders. Users have rights too.
Fair Use (Title 17, U.S. Code §107) allows users to make certain uses of copyrighted works without permission. Learn about fair use then use your best judgement.
For more information review the library guide on Copyright, review Scholarly Communication and Publishing's (SCP) website, contact SCP, or email Copyright Librarian, Sara Benson.