


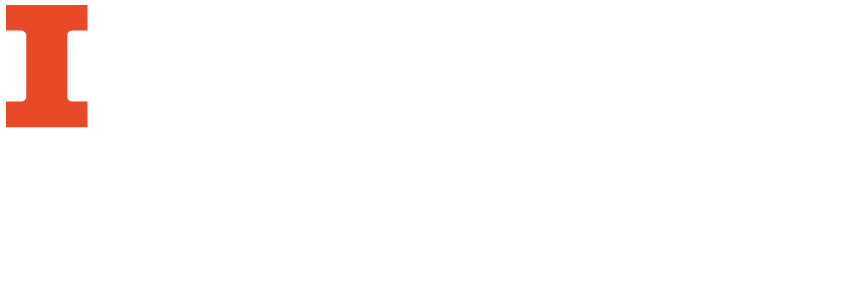
Faceting allows you to quickly view unique values in a column, make edits to those values, and narrow your display to show results containing a specific facet.
To display facets:

Helpful Tips:
The text filter option works like the “Find” function in Excel, allowing you to search a column for values containing a specific string.
To display the text filter function:

In addition to the basic text filter function, OpenRefine 3.3 includes an "invert" function with will return all rows/records that DO NOT include the term in the text filter box. To invert a text filter:

Helpful Tips:
There are two types of custom facets that are applicable to text specifically: word and text length.
To display these facets:

Helpful Tips:
The facet by blank function allows you to narrow your data based on whether or not the value in a particular column is blank.
To display this facet:
Helpful Hints:
The duplicates facet allows you to narrow your data based on whether or not the value in a particular column is unique.
To display this facet:
Helpful Hints:
8/17/2018 - Brinna Michael