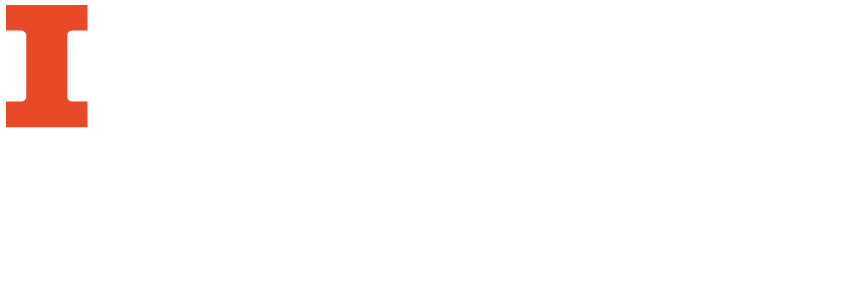To transpose rows into columns:
- Go to the column with the data you would like to separate into different columns.
- Click the arrow button in the column header and select “Transpose.”
- Select “Transpose cells in rows into columns

- In the pop-up window, enter the number of rows you would like to transpose and click OK.
NOTE: If you enter “2,” OpenRefine will create two columns, pulling cell values from rows in sets of two. For example: (Row 1, Column A) and (Row 2, Column A) will become (Row 1, Column A) and (Row 1, Column B) respectively.

Helpful Tips:
- This function works best when you have multiple values in a single cell which have been split following the instructions for Creating a New Row Based on a Separator.
- This function can be useful for visualizing and separating out compound pieces of information, similarly to Creating a New Column Based a Separator or Field Length.
- All transformations of rows into columns are tracked in the Undo/Redo tab, so you can experiment with transposing rows into columns until you are comfortable with the result.