


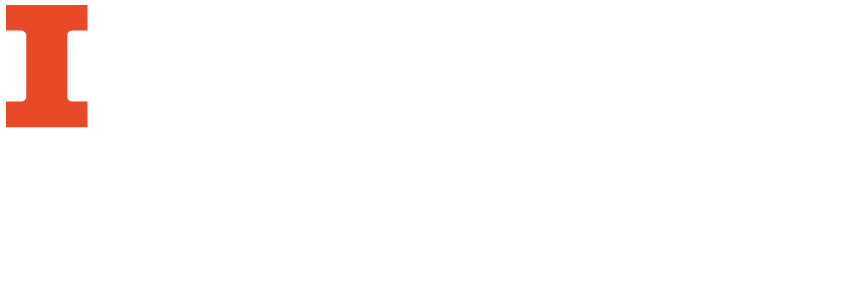
In addition to editing XML files, MarcEdit also has a delimited text translator that can map fields in a delimited text file into a MARCXML or MARC file. The mapping is flexible, which means there is a bit more setup time required. Once these mappings are created, they can be saved and loaded later when needed.

2. The first screen will ask you to find the file you are translating and designate the name and location of the translated file. Once that is finished, select the delimiter from the dropdown menu and, if the original file is encoded in UTF-8, check the box. Since Excel works with UTF-16, this is left unchecked because, if left blank, MarcEdit will make the necessary conversions from UTF-16 to UTF-8. You can also specify how fixed character fields will be read in the delimited file by selecting edit LDR/008.
3. Click next. Here you will set up the mapping itself. MarcEdit will pull the heading names from the file that you selected to convert on the previous screen into fields starting with A as field 1. In the Settings section select the field you would like to map into a MARC datafield, then enter the datafield and subfield you want the values in that column mapped to in the MARC record. Use the form of datafield$subfield. Enter the indicators in the text box by replacing the slashes and, if you would like to cut of the entries in the column at a specific punctuation mark you can enter it in the labeled text box. If you are mapping the same information into the datafield for each entry in the delimited text document you can also select “Constant Data.” For fields like subjects where you anticipate more than one entry, be sure to click repeatable subfield. Click “Add Argument” to save the mapping.
4. Repeat this process for every field from the delimited text. You can see your mappings being added as you enter them. When you are finished setting up this mapping, you can save it as a template so you will not have to enter all the mappings by hand. When you are finished the field should look like this:

5. Click “Finish” to begin the mapping. If you elected to save the template you will be prompted to give it a name and specify the directory you would like it saved to. Access this template in the future by clicking “Load Template.”
6. A screen will appear telling you that the mapping is complete and giving you the full file path of the new MARC/MARCXML file.
7. You can only map from a delimited text to MARC or MARCXML, but once you have either you can map between schemas.
This function allows users to create a delimited file from manually selected fields in a MARC or MARCXML document. While this also takes a while to set up at first, MarcEdit allows you to save the settings for future use.
To save this mapping, click the settings link in the bottom right hand corner and select “Save Settings.” Here you can create a .txt file with the fields you have chosen to export. You can also load previously created mappings from this menu by selecting “Load Settings.”