


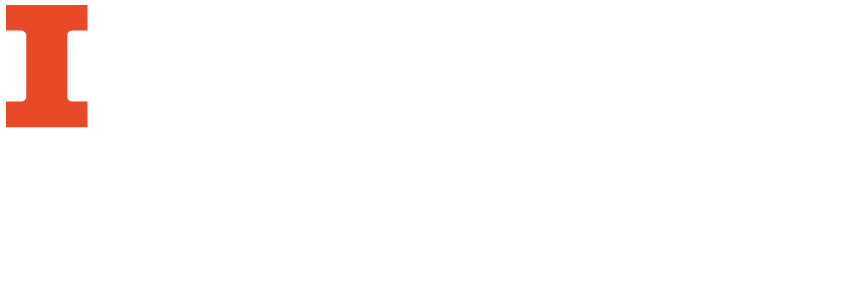
While the Find and Replace function (among others) allows for global editing based on regular expressions, there are some more complicated regular expressions which are built into MarcEdit and which can be performed on fields within a record primarily to correct capitalization errors in a particular field or search for missing fields within a batch of records. These operations cannot be incorporated into an automation tool like a task or script. For more information on task management, see Task Management
|
Option |
Results |
|
Lower Case |
Converts all characters in selected field to lower case |
|
Upper Case |
Converts all characters in selected field to upper case |
|
Title Case |
Capitalizes first letter in every word within the specified field. |
|
Initial Case |
Capitalizes first letter of first word in specified field. Will not perform operation of a number is the first character in a title. |
|
Capitalize Initial Character |
Capitalizes first letter of first word in specified field Will not perform operation of a number is the first character in a title. |
If you select field edits you will see the following choices:
|
Option |
Results |
| Clean Smart Characters | Find and replace extra spaces, smart quote characters, and other characters that are not covered well. |
|
Clean ISBD Punctuation |
Clean inconsistent or wrong ISBD characters, |
|
Correct {lcub}/{rcub} Mnemonic Error |
Correct {lcub}/{rcub} error, which is catching data that shouldn't and causing records to not compile. |
|
Generate Paired ISBN-13 Values |
Generate 13 digit ISBN |
| Find Fields Missing A Word | Enter the missing word and fields to find and replace |
|
Find Records Missing Field |
Searches document for all records which do not have a specified field. |
| Find Records With Duplicate Tags | Help users look for records that may have multiple tags or a tag/subfield combination with a set of records |
| Insert Generic LDR If Missing | Insert missing LDR |
|
Limit Number of Fields |
Sets the maximum number of instances of a particular field should be found in each record. |
|
Replace HTML Entities |
Automatically replace HTML entities to UTF8 characters |
|
Swap Fields |
Copies data from the 245 field to a specified field. |
One could also convert Degree/Minutes/Seconds to decimal degrees by selecting: Math Functions > Convert to Decimal Degrees.
Below are three examples:
This function allows users to search for records lacking a particular field, which is built in as a native regular expression in MarcEdit. It cannot be incorporated within an automated task.
Based on the field and subfield data you enter here, MarcEdit will locate all records which are missing that field. Once you have entered the field click OK.
The field and subfield data will be populated with your entry from the previous dialog box. If you click yes, MarcEdit will search for only records which are missing the particular subfield within the field specified. If you click no, it will search for the missing datafield regardless of subfields. This option will only be presented if a subfield is included as part of your entry in the previous step.
This function allows users to automatically limit how many of a particular field is present within each record. It will delete “from the bottom,” meaning that if there are three of a particular field in each record and this function is used to limit that field to one, the second and third will be deleted.
Enter the field you would like followed by an equal sign then the number of fields you would like to limit. For example, if I wanted to limit the number of 500 fields to 1 I would enter 500=1.

Allows users to take information from the 245$a field and copy it or move it into a separate field. This function can only be used on the 245 field. To swap other fields, see Editing Field Data.
Enter the field and subfield that you would like the material from the 245$a field to be copied too. This is designed to specifically swap the title field and will keep the data in the 245$a field in addition to placing into the copied field.