


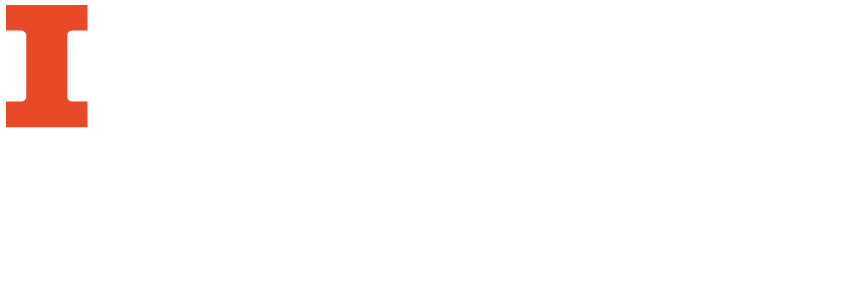
Training mode improves OCR recognition quality on documents with decorative or special fonts (e.g. mathematical symbols) by training the software to recognize particular characters. In training mode, a user pattern is created, which can be applied when performing OCR on an entire text. The "Read with training" option is disabled by default and will need to be enabled if needed.
Creating and Training a User Pattern
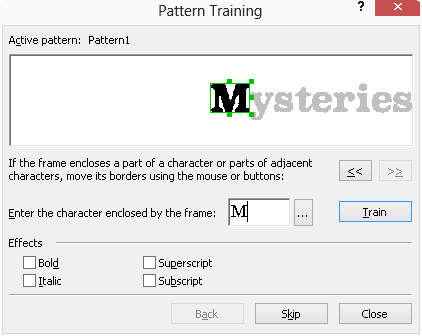
Note: It is not advised that you use the training mode in other cases, as the gains in recognition quality are minimum compared to the effort and time spent on training.
Also Note: You can only train ABBYY FineReader to read the characters included in the alphabet of the recognition language.
ABBYY is a great tool, but sometimes it makes mistakes. Areas may be analyzed incorrectly and/or missed completely. When this happens, you may redesignate the incorrect and missing areas. You can use area editing tools available in the interface to:
Creating a new area
First, click a tool in the Image window on the left-hand side of the editing frame:
 This symbol will draw a recognition area
This symbol will draw a recognition area
![]() This symbol will draw a text area
This symbol will draw a text area
 This symbol will draw a picture area
This symbol will draw a picture area
 This symbol will draw an area with a background photo and text overlay
This symbol will draw an area with a background photo and text overlay
 This symbol will draw a table area
This symbol will draw a table area
After indicating the kind of area you wish to create, hold down the left cursor button on your mouse and drag the cursor to select the appropriate area.
Once finished, you will need to re-read the page by clicking the "Read Page" button at the top of the editing window, or by right clicking and selecting "Read" from the menu that appears. Don't forget to save!
Editing images is an integral step in creating a quality final document. ABBYY allows for some simple edits to be done as you process your document.
