


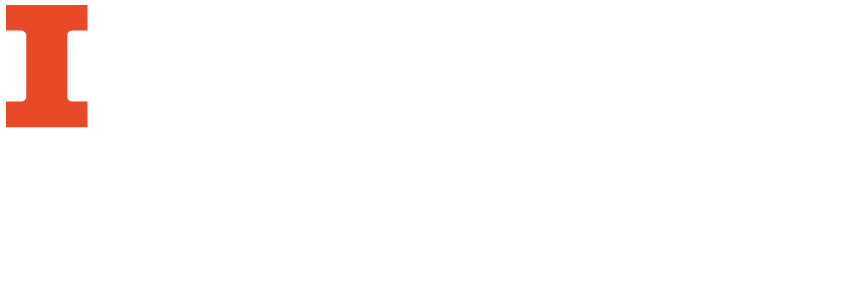
Before you can use GeoLytics, you will need to sign up for an account. This can be accomplished on any computer that has a connection to the library's wireless network. Public computer terminals in any of the campus libraries will be connected to this network by default. If you wish to sign up or log in remotely, make sure you are connected to the CITES VPN or IllinoisNet.
1. Launch any internet browser. Type http://www.geolytics.com/ into the address bar and press Enter to navigate to the page.
2. Click on the "Log in Here" link under the "Online Data & Maps" section on the bottom right of the main Geolytics page.

3. Click on the "To register click here" link on the following page. Once you've filled in and submitted your account information and verified your email address, you may log in to Geolytics.
4. After logging in, you will be taken to a page with data modules grouped under eight categories: Census 2010; American Community Survey; Census 2000; Normalized Data; Census 1970, 1980, 1990; Geocoding; Site Reports; and Estimates / Projections.
Follow these five steps for each data module you wish to create a report with.
1. Make a request
2. Define your area
3. Define your count
4. Select your Report Type (Radius Report is Optional)
Note: If you would like to run a Radius report, you will be prompted to enter a longitude/latitude. You can select up to 255 areas per report. If you need more than 255, you may consider choosing a larger area.
5. Finally, Run your report by clicking on "Run Report" in the bottom left hand column. If you would like to view or map your data before downloading, run either a Data Report or a Map Report.
Click on Data Report to view the data in a spreadsheet before you download it in DBF or CSV format.
Use the Map Report to view and create maps for use with outside applications, such as ArcGIS. Map boundaries can then be downloaded as an ArcView Shape file or in MapInfo MID/MIF format as a compressed .zip file.
If you are running a particularly large report, you may speed up the process by downloading the data directly onto your hard drive.